u启动win10pe装机工具如何用
本篇内容主要讲解“u启动win10pe装机工具如何用”,感兴趣的朋友不妨来看看。本文介绍的方法操作简单快捷,实用性强。下面就让小编来带大家学习“u启动win10pe装机工具如何用”吧!
第一部分:制作启动盘
1、首先下载并安装u启动win10pe装机工具,然后运行此软件,将U盘插入电脑上。点击“开始制作”
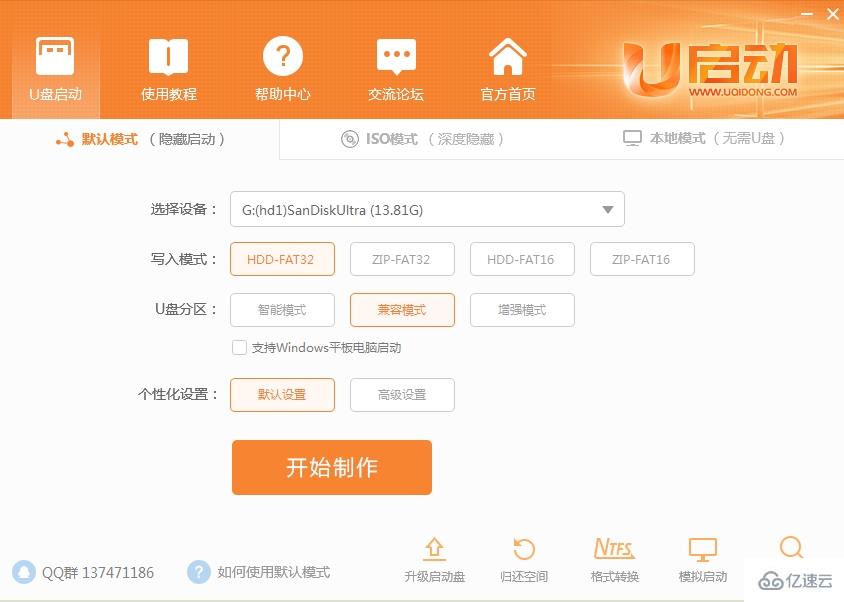
2、随后会弹出制作提醒,这个时候点击“确定”开始制作。
注!制作启动盘会格式化U盘,注意保存重要文件。
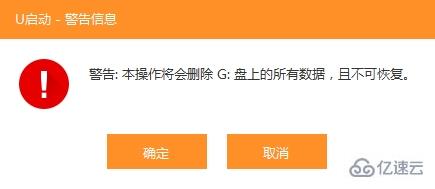
3、制作过程中,无需任何其它操作,耐心等待装机完成即可。
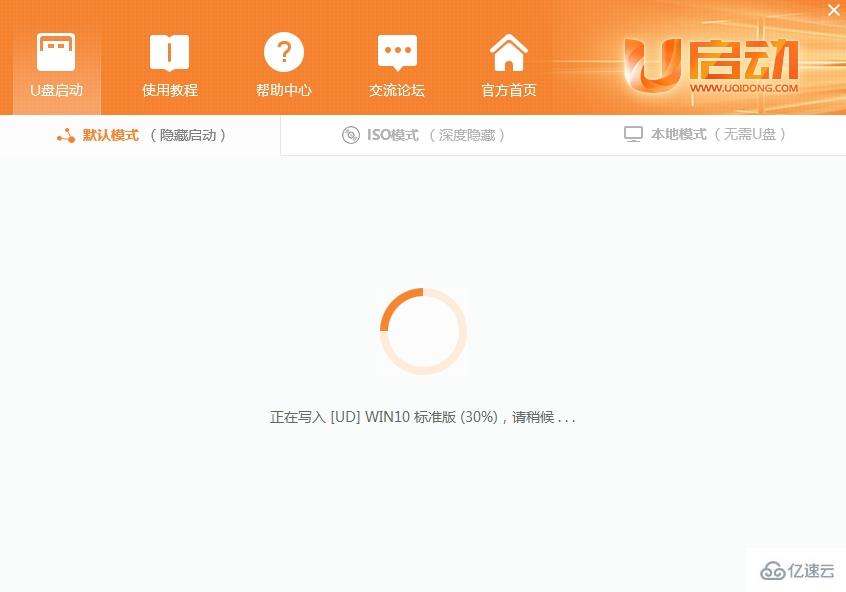
4、制作完成之后,点击“否”可以直接完成,点击“是”可以进入到模拟启动界面。
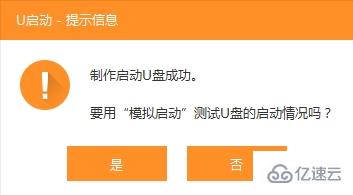
第二部分:安装系统
1、首先用户们可以在这里下载需要安装的系统,放入到U盘启动盘中。
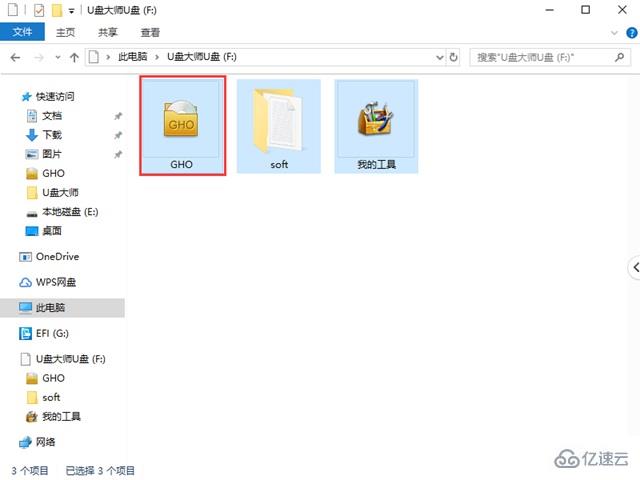
2、然后将U盘插在需要安装系统的电脑上,重启电脑或者开机,在开机画面出现时,连续按下U盘启动热键,进入到启动项选择界面,选择U盘启动即可。
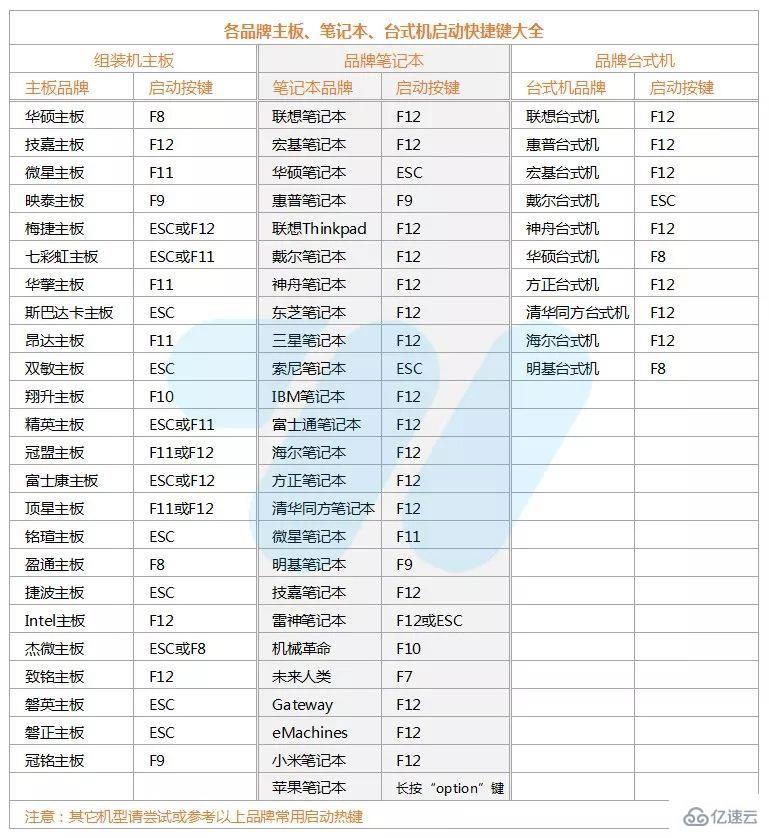
3、选择U盘启动项进入后,会自动打开U启动的菜单界面,我们选择第二项:“【02】u启动win10 PE标准版(新机器)”然后按回车键进入。
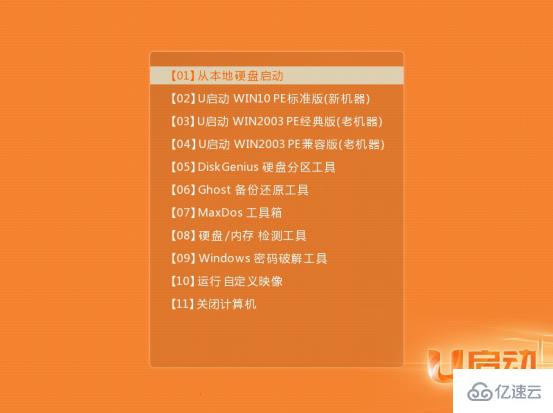
4、然后我们进入到选择界面,点击“浏览”选择我们的系统,然后默认选择C盘以后,点击“确定”。
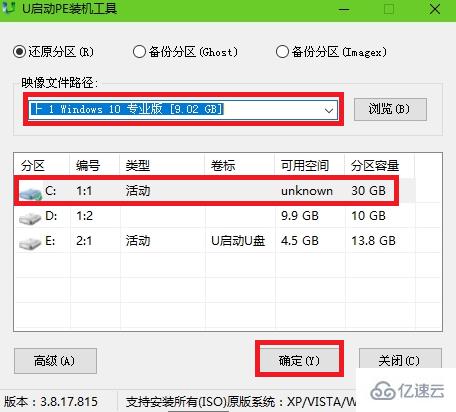
5、勾选“完成后重启”,然后点击“确定”即可开始还原。
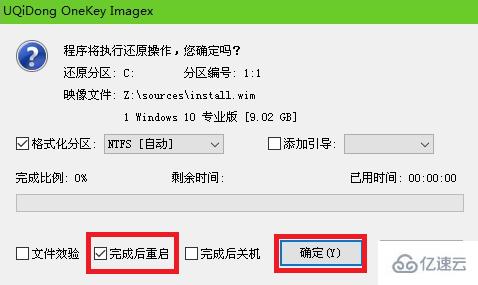
6、系统正在还原初始化,用户们耐心等待即可。
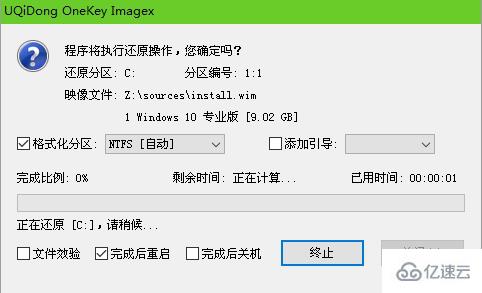
7、还原成功会弹出提示窗口,我们点击“是”,即可进入系统装机步骤。
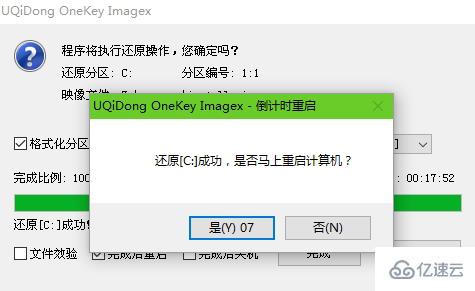
8、完成以上操作以后,电脑便会开始自动安装电脑系统等,这需要几分钟的时间。
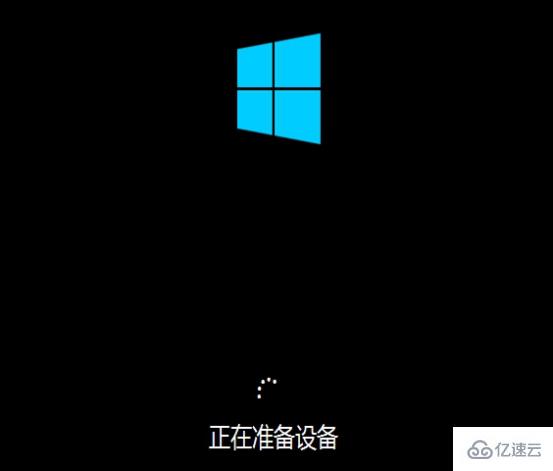
9、安装完成!随后进入到系统界面了,然后我们可以选择下载一些软件来安装。

到此,相信大家对“u启动win10pe装机工具如何用”有了更深的了解,不妨来实际操作一番吧!这里是美国cn2网站,更多相关内容可以进入相关频道进行查询,关注我们,继续学习!